नमस्कार दोस्तों इस पोस्ट मे आज हम Tally Prime मे Purchase Entry GST के साथ करना सीखेंगे। दोस्तों जिस प्रकार Business मे Goods बेचने पर Sale की Entry की जाती है। उसी प्रकार Business मे Goods खरीदने पर Purchase की Entry की जाती है। और इसी Sale और Purchase के आधार पर व्यापारी अपने Profit and Loss को ज्ञात करता है। तो चलिए दोस्तों अब हम जानते हैं। कि Tally मे Purchase Entry कैसे करे। 2025
दोस्तो इस पोस्ट मे आज हम Purchase Voucher से संबन्धित निम्न Topic पर चर्चा करेगे।
1. Tally Prime मे Purchase Voucher क्या होता है।
2. Tally Prime मे Purchase Entry करने के लिए कौन-कौन Ledger Create करने की आवश्यकता होती है।
3. Tally Prime मे हम कितने प्रकार से Purchase Entry कर सकते हैं।
4. Tally Prime मे Purchase Bill Print कैसे करे।
5. Tally Prime मे Purchase Bill का Format क्या है।
6. Purchase Bill मे F12 Configurations कैसे करे।

How To Record Purchase Entry in Tally Prime with GST in Hindi ?
दोस्तो जैसा की आप सभी जानते है। की भारत मे GST लागू होने के बाद बहुत से Goods और Services पर GST लागू हो गया है। इसलिए इस पोस्ट मे हमने जितनी भी Purchase Voucher Entry की है। उसमे GST का प्रयोग किया गया है। इसलिए आप को कोई अलग से Purchase Entry with GST के साथ सीखने की आवश्यकता नही है।
Purchase Voucher क्या होता है
जब किसी भी प्रकार के Business मे वस्तुओं और सेवाओं (Goods and Services) की नगद या उधार खरीदी (Purchase) की जाती है। तो उसकी Entry करने के लिए Tally Prime मे F9 – Purchase Voucher का प्रयोग किया जाता है।
साधारण भाषा में हम कह सकते हैं। की जब भी हम Business मे नगदी (Cash) या उधार (Credit) माल खरीदते (Goods Purchase) हैं। तो Purchase Voucher मे Entry करते हैं।
Tally Prime मे हम Purchase से संबंधित निम्नलिखित Report को देख सकते हैं।
Purchase Register – खरीदी गई वस्तुओं और सेवाओं की Report
Payment Register – खरीदी गई वस्तुओं के संबंध मे किए जाने वाले भुगतान की Report
Purchase Return या Debit Note – पार्टी को लौटाए गए समान की Report
Tally Prime मे Purchase Bill बनाने के लिए कौन-कौन Ledger Create करने की आवश्यकता होती है।
Tally Prime मे Purchase की Entry करने से पहले हमे कुछ Ledger Create करने की आवश्यकता होती है।
Party Name – जिस Party से हमे Goods Purchase करना है। उसका Ledger हमे GST Number के साथ Create करना है।
Purchase Ledger – वस्तुओ और सेवाओं से संबधित Purchase Ledger Create करना है।
Item Ledger – जो वस्तु हम खरीद रहे है। उसका Ledger Create करना है।
GST Ledger – Purchase की जाने वाली वस्तु पर GST किस Rate से है। उसका Ledger Create करना है।
जैसे –
यदि हम एक ही राज्य (State) मे अर्थात Intrastate Goods & Services Purchase कर रहे है। तो निम्न GST Ledger का प्रयोग करेगे।
Input CGST
Input SGST
यदि हम एक राज्य (State) से दूसरे राज्य (State) मे अर्थात Integrated Goods & Services Purchase कर रहे है। तो निम्न GST Ledger का प्रयोग करेगे।
Input IGST
इन सभी Ledgers को Create करने के बाद हम आसानी से Purchase Bill की Entry कर सकते है।
इन्हें भी पढ़े :-
- Tally Terminology in Hindi | Basic Accounting Terminology
- TCS on Purchase Entry in Tally Prime (पूरी जानकारी हिन्दी में)
Tally Prime मे हम कितने प्रकार से Purchase Entry कर सकते हैं।
दोस्तों हम Purchase Voucher पर Ctrl+H Key प्रैस करके 3 प्रकार से Purchase की Entry कर सकते है। Tally Erp 9 की तरह ही Tally Prime मे भी Purchase Bill Entry के लिए हमे अलग-अलग Mode उपलब्ध कराए गए है। जिनका उपयोग करके हम आसानी से Goods Purchase और Service Purchase की Entry कर सकते हैं।
- Item Invoice Mode
- Accounting Invoice Mode
- As Voucher Mode
Item Invoice Mode का उपयोग करके Purchase Entry कैसे बनाये।
जब भी हम Business मे किसी वस्तु को खरीदते है। तब हम Item Invoice Mode का प्रयोग करते हैं।
Item Invoice Mode को कैसे Activate करे।
Gateway of Tally > Voucher > F9 Purchase Voucher > Ctrl+H > Item Invoice Mode
1 – सबसे पहले हमे Voucher Options मे F9 Key प्रैस कर Purchase Voucher को Select करना है।
2 – अब हमे F2 Key प्रैस कर Purchase Voucher की Date Change करना है।
3 – Invoice No. मे हमे Party के प्राप्त होने वाले Bill का नंबर लिखना है।
4 – Party Name option मे हमे Party के Ledger को Select करना है। जिससे हमने Goods Purchase किया है। यदि हम Cash Goods Purchase कर रहे हैं। तो Cash Ledger को Select करेगे।

5 – उसके बाद हमारे सामने एक Receipt Details की विंडो open होगी। जिसमें हमे Purchase Bill से संबन्धित Receipt Note No., Receipt Doc No., Destination, Carrier Name, LR No. आदि जानकारी Fill up करना है।

6 – जिससे हमारे सामने एक Party Details की विंडो open होगी। जिसमे हमे Supplier और Consignee की जानकारी Fill up कर Enter प्रैस करना है।

7 – Purchase Ledger option मे हमे Item से संबंधित Purchase Ledger को Select करना है।

8 – अब हमे Purchase किए जाने वाले Item को Select करना है। आप चाहे तो Alt+C का प्रयोग करके New Item भी Create कर सकते हैं।
9 – Quantity options मे हमे Item की Quantity लिखना है। तथा Entry Press करना है।
10 – Rate options मे हमे Item की Rate लिखाना है। जिस Rate से हम Goods Purchase कर रहे हैं।
11 – Quantity और Rate लिखने के बाद हमारे सामने Item की Value स्वत: आ जायगी। अब हमे Enter प्रैस करना है।
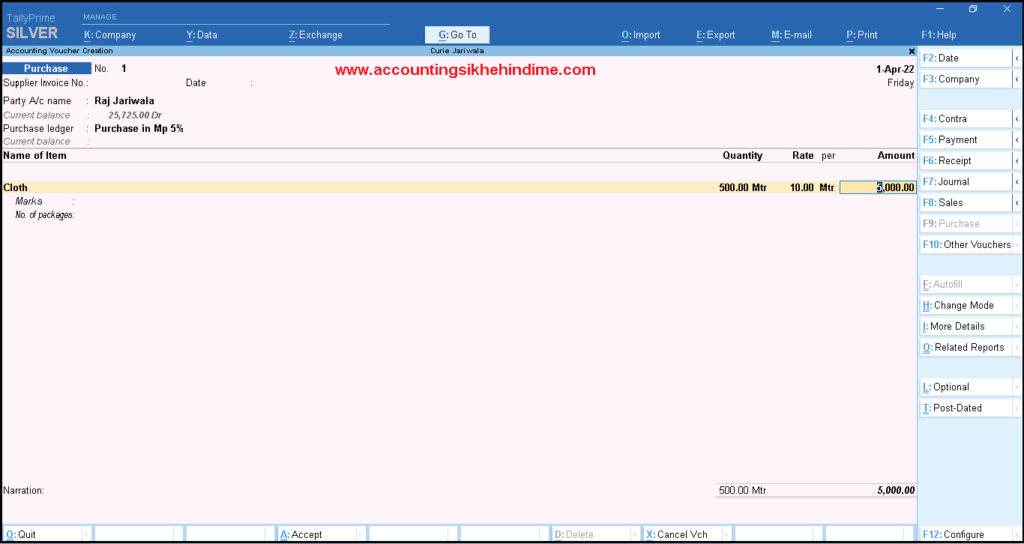
12 – अब हमे Item पर लगने वाले GST Rate के Ledger को Select करना है। इस उदाहरण मे हम Goods Purchase एक ही State मे कर रहे है। इसलिए CGST और SGST Ledger को Select करेगे।
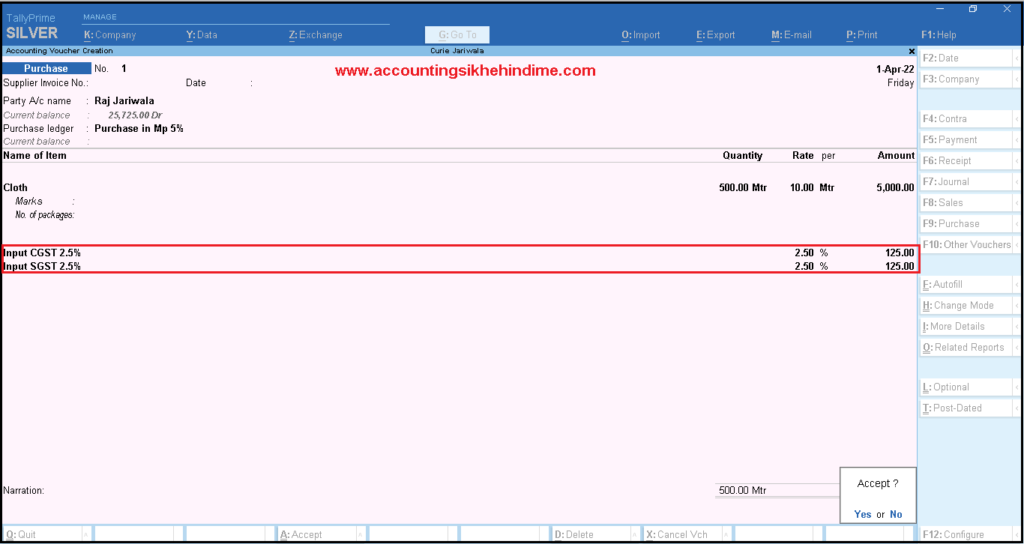
13 – यदि हमे Purchase Bill से संबंधित किसी प्रकार की जानकारी लिखना है। तो वह हम Narration options मे लिख सकते हैं।
सभी जानकारी Fill up करने के बाद हम Enter प्रैस कर Purchase Bill को Save कर देगे। आप चाहे तो Purchase Bill को Save करने के लिए Ctrl+A Key का भी प्रयोग कर सकते है।
Accounting Invoice Mode का उपयोग करके Purchase Entry कैसे बनाये।
जब भी हम Business मे किसी Service को Purchase करते है। तब हम Accounting Invoice Mode का प्रयोग करते हैं।
Accounting Invoice Mode को Activate कैसे करे।
Gateway of Tally > Voucher > F9 Purchase Voucher > Ctrl+H > Accounting Invoice Mode
1 – सबसे पहले हमे Tally Prime के Voucher Options मे F9 Key प्रैस कर Purchase Voucher को Select करना है।
2 – अब हमे Keyboard से F2 Key प्रैस कर Purchase Bill की Date Change करना है।
3 – Invoice No. मे हमे Party के प्राप्त होने वाले Bill का नंबर लिखना है।
4 – Party Name option मे हमे Party का नाम या Cash के Ledger को Select करना है। जिससे हम Service Purchase कर रहे है।
5 – उसके बाद हमारे सामने एक Receipt Details की विंडो open होगी। जिसमे हमे Goods Purchase से संबन्धित जानकारी Fill up करना है।
6 – जिससे हमारे सामने एक Party Details की विंडो open होगी। जिसमे हमे Supplier और Consignee की जानकारी Fill up कर Enter प्रैस करना है।
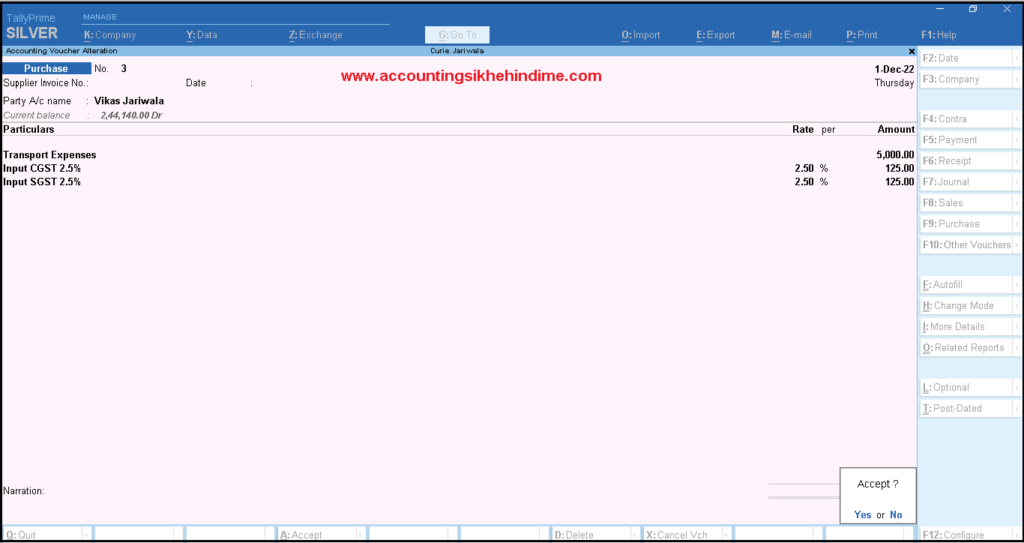
7 – Service Ledger को Select करने के बाद हमे Amount लिख कर Enter प्रैस करना है।
8 – अब हमे Service पर लगने वाले GST Rate के Ledger को Select करना है।
इस उदाहरण मे हम एक ही State मे Services Purchase कर रहे है। इसलिए CGST और SGST Ledger को Select करेगे।
सभी जानकारी Fill up करने के बाद हम Enter या Ctrl+A Key प्रैस कर Purchase Bill को Save कर देगे।
इन्हें भी पढ़े :-
As Voucher Mode का उपयोग करके Purchase Entry कैसे करे।
Purchase Voucher का As Voucher Mode एक Journal Voucher की तरह दिखाई देता है। जिसमे सबसे पहले हमे Cr option दिखाई देता है। जहा से हम Purchase Entry करना शुरू करते है। As Voucher Mode के द्वारा हम Goods Purchaseऔर Service Purchase दोनों की Entry आसानी से कर सकते है।
As Voucher Mode को को Activate कैसे करे।
Gateway of Tally > Voucher > F9 Purchase Voucher > Ctrl+H > As Voucher Mode
1 – सबसे पहले हमे Voucher Options से F9 Key प्रैस कर Purchase Voucher को Select करना है।
2 – Keyboard से F2 Key प्रैस कर Purchase Bill की Date Change करना है।
3 – Cr. Option मे हमे Party या Cash के Ledger को Select करना है।
4 – अब हमारे सामने एक Receipt Details की विंडो open होगी। जिसमें हमे Receipt Doc No., Despatch Details, Destination, Carrier Name, LR No., Motor Vehical No. आदि जानकारी Fill up कर Entry Press करना है।
5 – अब हमे Party Details की विंडो मे Supplier और Consignee की जानकारी Fill up कर Enter प्रैस करना है।
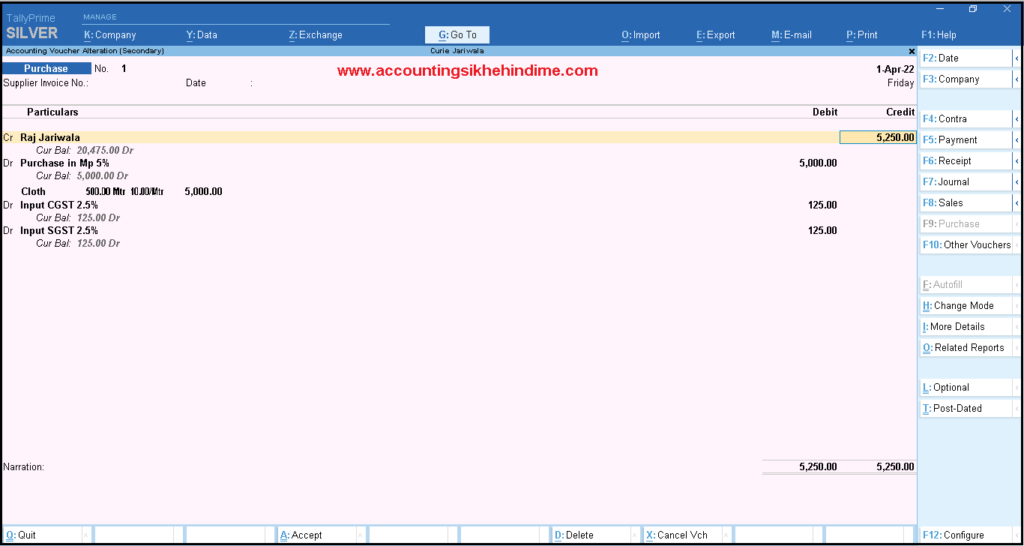
6 – अब हमे Dr. Option मे Purchase Ledger को सिलैक्ट करना है।
7 – अब हमे Item, Rate और Amount के लिए पूछा जायगा।
8 – अब हम Purchase किए जाने वाले Item को Select करेगे। New Item Create करने के लिए हम Alt+C का प्रयोग करेगे।
9 – Quantity options मे हमे Item की Quantity लिखना है।
10 – Rate options मे हमे Item की Rate लिखाना है।
11 – Quantity और Rate लिखने के बाद हमारे सामने Item की Value अपने आप आ जायगी।
12 – अब हमे Item पर लगने वाले GST Rate के Ledger को Select करना है।
सभी जानकारी Fill up करने के बाद हम Enter प्रैस कर Purchase Bill को Save करना है।
Tally Prime मे Purchase Bill प्रिंट कैसे करे।
दोस्तो वेसे तो हमे Tally से Purchase Bill Print देने की आवश्यकता नही होती है। फिर भी यदि आप Purchase Bill Print देना चाहते है। तो आप निम्न 3 प्रकार से Purchase Bill Print कर सकते है।
1. आप को Purchase Bill पर Keybord से Ctrl+P Key प्रैस कर Print ऑप्शन पर Enter प्रैस करना है।
2. Purchase Bill पर Keybord Alt+P Key प्रैस करना है। तथा Current ऑप्शन पर Enter प्रैस करना है।
3. आप को Purchase Bill पर Mouse से Print ऑप्शन पर क्लिक करना है। तथा Current ऑप्शन पर Enter प्रैस करना है।
Tally Prime मे Purchase Bill का Format
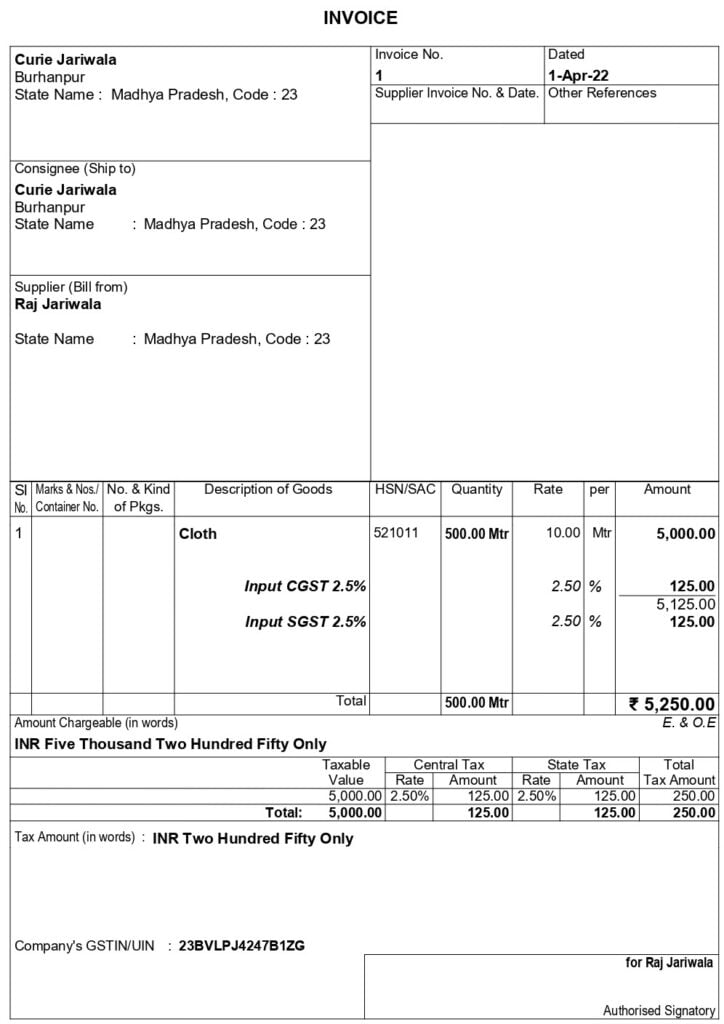
Tally Prime Purchase Register Shortcut Key
दोस्तो यदि आप Tally Prime मे सीधे Purchase Register को open करना चाहते है। तो आप को Gateway of Tally यानि Tally की Main Screen पर Keybord से D A P Key प्रैस करना है। जिससे आप के सामने सीधे Purchase Register Open हो जायगा।
F12 Configurations for Purchase Voucher
दोस्तो यदि आप Tally Prime मे Purchase Bill Entry करते समय किसी अतिरिक्त Feature को Add करना चाहते है। तो आप को Purchase Voucher पर Keybord से F12 Key प्रैस करना है। जिससे आप के सामने एक Configurations की विंडो Open होगी। जिसमे से आप अपनी आवश्यकतानुसार ऑप्शन को Yes कर सकते है।
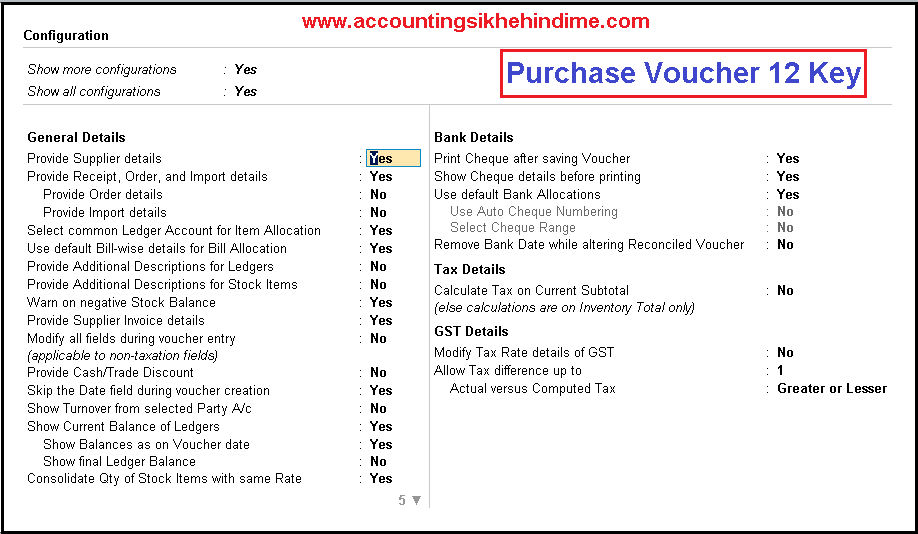
1. Provide Supplier details – यदि आप आप के Purchase Bill मे Supplier और Consignee Party अलग-अलग है। तो इस ऑप्शन को Yes करना है।
2. Provide Receipt, Order, and Import details – यदि आप Purchase Bill मे Party की Receipt Doc No, Order और Import details आदि जानकारी Fill up करना चाहते है। तो इस ऑप्शन को Yes करना है।
3. Select common Ledger Account for Item Allocation – यदि आप प्रत्येक Item के लिए अलग-अलग Purchase Ledger Create करना चाहते है। तो इस ऑप्शन No करे।
4. Use default Bill-wise details for Bill Allocation – इस ऑप्शन के द्वारा आप Purchase Bill को आरोही क्रम मे सेट कर सकते है।
5. Provide Additional Descriptions for Ledgers – यदि आप Purchase Bill मे किसी Ledger को Add करते है। तो आप इस ऑप्शन के द्वारा उसका विवरण (Descriptions) लिख सकते है।
जैसे – Purchase Bill मे उस Ledger को Add करने का क्या कारण है।
6. Provide Additional Descriptions for Stock Items – यदि आप Purchase Bill मे Stock Item के विवरण (Descriptions) को Add करना चाहते है। तो इस ऑप्शन को Yes करना है।
7. Warn on negative Stock Balance – यदि आप की Company मे किसी Stock Item का Balance Negative अर्थात माइनस मे जा रहा है। तो इस ऑप्शन के द्वारा Purchase Bill बनाते समय एक पॉप अप विंडो प्रदर्शित हो जाती है।
8. Provide Supplier Invoice details – यदि आप Purchase Voucher मे Supplier Invoice No का ऑप्शन Add करना चाहते है। तो इस ऑप्शन को Yes करना है।
9. Modify all fields during voucher entry – Purchase Bill के सभी Fields को सुधारने के लिए इस ऑप्शन का प्रयोग किया जाता है।
10. Provide Cash/Trade Discount – यदि आप Purchase Voucher मे Item Ledger के नीचे Discount का ऑप्शन Add करना चाहते है। तो इस ऑप्शन को Yes करना है।
11. Skip the Date field during voucher creation –यदि आप Purchase Bill Entry करते समय कर्सर सीधे Date ऑप्शन पर देखना चाहते है। तो इस ऑप्शन को No करना है।
12. Show Turnover from selected Party A/c –इस ऑप्शन के द्वारा हम Purchase Bill की Entry करते समय Party का Total Turnover देख सकते है।
13. Show Current Balance of Ledgers –इस ऑप्शन के द्वारा हम Purchase Bill की Entry करते समय Purchase Ledger का Total Current Balance देख सकते है।
14. Show Balances as on Voucher date – Purchase Bill Entry करने तक की Date तक Party के खाते का Balance देखने के लिए इस ऑप्शन का प्रयोग किया जाता है।
15. Show final Ledger Balance – Puchase Bill Entry करते समय Party का Final Closing Balance प्रदर्शित करने के लिए इस ऑप्शन का प्रयोग किया जाता है।
16. Consolidate quantity of Stock Items with same rate – Purchase Bill मे पिछले बिल के Stock Item के Rate को प्रदर्शित करने के लिए इस ऑप्शन को Yes करेगे।
17. Show Compound Unit based on Rate –यदि आप Purchase Bill मे Rate के आधार पर Compound Unit को अलग से Show करना चाहते है। तो इस ऑप्शन को Yes करना है।
18. Show details of Compound Unit – PurchaseBill मे Compound Unit की सम्पूर्ण Details प्रदर्शित करने के लिए इस ऑप्शन को Yes करना है।
19. Provide Marks or Container No. –यदि आप किसी Item के Container No. या Marks की Details डालना चाहते है। तो इस ऑप्शन को Yes करना है। जिससे Purchase Bill मे Item के नीचे एक Marks ऑप्शन प्रदर्शित हो जाता है।
20. Provide No. of Packages – यदि आप किसी Item के No. of Packages अर्थात Item की संख्या की Details डालना चाहते है। तो इस ऑप्शन को Yes करना है। जिससे Purchase Bill मे Item के नीचे एक No. of Packages ऑप्शन प्रदर्शित हो जाता है।
21. Use default Bank Allocations – यदि माल की खरीदी Bank Chaque से हो रही है। तो हम Purchase Bill की Entry करते समय Default Bank Details को सेट कर सकते है।
22. Calculate Tax on Current Subtotal (else calculations are on inventory total only) – यदि यह ऑप्शन Yes है।
तो आप के Bill मे लगने वाले Tax की गणना केवल वस्तु के मूल्य पर होती है। ना की Purchase Bill मे लगने वाले किसी अतिरिक्त DIscount और Charges को घटाने और जोड़ने के बाद आने वाली राशि पर।
23. Modify Tax Rate details of GST – इस ऑप्शन के द्वारा आप Purchase Bill मे लगने वाले GST Rate को अपने से Change कर सकते है।
Conclusion
नमस्कार दोस्तो उम्मीद करता हु। की आप को मेरा लेख बहुत पसंद आया होगा। जिसमें मेने आप को बहुत ही आसान भाषा मे बताया कि Tally Prime मे Purchase Entry GST के साथ कैसे करे। दोस्तों यदि आप को इस लेख में किसी बात को समझने मे परेशानी होती है। तो आप मुझे Comment Box मे पूछ सकते हैं। तथा इस लेख को Social Network जैसे – WhatsApp, Instagram, Facebook, Twitter आदि के माध्यम से अपने दोस्तो मे Share जरूर करे। ताकी अन्य लोगों को भी Accounting से संबधित सभी प्रकार की जानकारी समय -समय पर मिलती रहे।
इन्हें भी पढ़े :-
| 1 | TDL क्या है। Tally Prime मे TDL File Load कैसे करे। |
| 2 | POS Sale क्या है। Tally Prime मे POS Invoice कैसे बनायें। |
| 3 | Bank Statement Entry in Tally Prime in Hindi |
| 4 | Tally Prime मे Budget कैसे बनायें। |

हेलो दोस्तो, मेरा नाम विकास जरीवाला है। और मै एक प्रोफेशनल अकाउंटेंट हु। दोस्तो इस ब्लॉग पर मे Accounting, Tally Prime, Technology और Commerce Stream से जुड़े लेख लिखता हू।
1 thought on “Tally Prime मे Purchase Entry कैसे करे। 2025”