नमस्कार दोस्तों इस पोस्ट मे आज हम सीखेंगे की Tally Prime मे Logo कैसे लगाये 2023 दोस्तों क्या आप अपने Business की Brand Value बढ़ाना चाहते हैं। या कस्टमर आप का Sale Bill/Invoice देख कर ही आप के Business को पहचान ले। तो आज मे आप को Tally Prime मे Sale Bill पर Logo लगाने की सलाह दूँगा। ताकी आप के Business की Brand Value Growth करे।
Tally Erp 9 की तरह ही हम Tally Prime मे भी Company का Logo लगा सकते हैं। तथा अपने Sale Bill को एक आकर्षण Look दे सकते हैं।
30 Most Useful Shortcut key Tally Prime in Hindi

Tally Prime मे Logo कैसे लगाये सीखने से पहले हम Logo के बारे में कुछ Important जानकारी देख लेते हैं।
1. Tally Prime मे upload किए जाने वाले Logo की Size 96 Pixels width X 80 Pixels height होना चाहिये।
2. Logo JPEG या BMP Formats में होना चाहिए।
3. एक बार Logo upload हों जाने के बाद Logo की Location और Logo Delete नहीं करना है। वर्ना आप के Tally से Logo हट सकता है।
4. Logo हमे Sale Bill और Reports मे दिखाई देगा। ना कि Purchase Bill मे, क्योंकि Sale Bill हमे अपने ग्राहक हो देना होता है।
Tally Prime मे GST Activate कैसे करे।
Tally Prime मे Logo कैसे लगाये
तो चलिए दोस्तों अब हम Tally Prime मे Logo Upload करना सीखते हैं।
1. सबसे पहले हमे Tally Prime को open करना है। तथा उस Company को Select करना है। जिसमें हम Logo लगाना चाहते हैं।
2. अब हमे Gateway of Tally पर Alt+P Key Press करना है। तथा List से Conifiguration option को Select करना है।

3. अब हमारे सामने एक Print Conifiguration की विंडो open होगी। जिसमे हमे Include company logo (applicable to Print/Export/Email) option को Yes करना है।
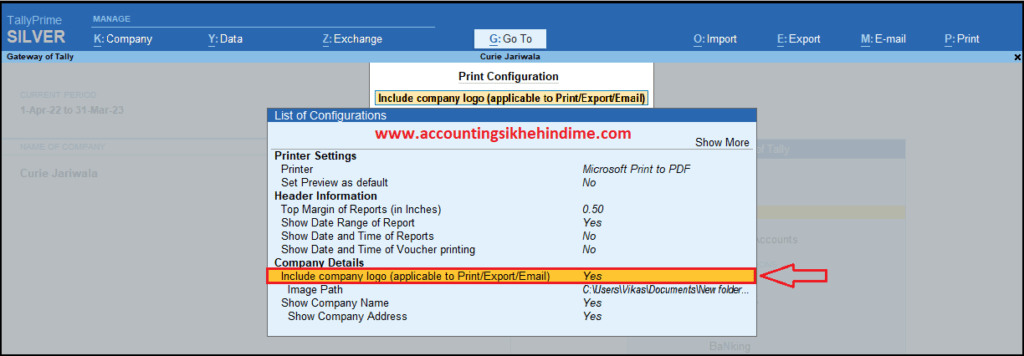
4. जिससे हमारे सामने एक और Company Details की विंडो open होगी। जिसमे निम्न option दिखाई देगे।
Tally Prime मे Eway Bill कैसे बनाये।

- Include company logo (applicable to Print/Export/Email) – इस ऑप्शन को Yes करना है।
- Image Path – हमारे Computer मे जिस Path/जगह पर Logo की Image Store की हुई है। उस Location को हमे य़हा Select करना है।
आप Logo की Image Path को Copy करके इस ऑप्शन मे Paste भी कर सकते हैं।
Image Path इस प्रकार लिखा होता है।
C:\Users\vikas\Documents\New Folder
- Image File Name – इस ऑप्शन मे हमे Logo का Name लिखना। जिस Name से Logo हमारे Computer मे Save है।
ये सभी जानकारी Fill up करने के बाद विंडो को Save कर देना है।
अब हमारा Logo सभी Sale Bill/Invoice और Generate Reports में दिखाई देगा।
Tally Prime मे Data Path कैसे Change करे।
Sale Bill का Print Preview कैसे देखे।
1 – Sale Bill का Print Preview देखने के लिए हमे Sale Bill को Open करना है। तथा Keyboard से Ctrl+P या Alt+P Key Press करना है।
2 – Current ऑप्शन पर Enter प्रैस करना है। जिससे हमारे सामने एक Print विंडो open होगी।
3 – जिसमें हमे Preview ऑप्शन पर Enter प्रैस करना है।
अब हमे Sale Bill का Preview Logo के साथ दिखाई देगा।
Tally Prime Logo Print Preview

Conclusion
नमस्कार दोस्तो उम्मीद करता हु। की आप को मेरा लेख बहुत पसंद आया होगा। जिसमें मेने आप को बहुत ही आसान भाषा मे बताया कि Tally Prime मे Logo कैसे लगाये 2023 (Tally Prime me Logo Kaise Lagaye) दोस्तों यदि आप को इस लेख में किसी बात को समझने मे परेशानी होती है। तो आप मुझे Comment Box मे पूछ सकते हैं। तथा इस लेख को Social Network जैसे – WhatsApp, Instagram, Facebook, Twitter आदि के माध्यम से अपने दोस्तो मे Share जरूर करे। ताकी अन्य लोगों को भी Accounting से संबधित सभी प्रकार की जानकारी समय -समय पर मिलती रहे।
धन्यवाद……….
इन्हे भी पढे :-
- Journal Entry in Tally Prime
- Debit Note Entry in Tally Prime
- Credit Note Entry in Tally Prime
- Contra Entry in Tally Prime
- Receipt Entry in Tally Prime
- Payment Entry in Tally Prime
- Sale Entry in Tally Prime
- Purchase Entry in Tally Prime
- Receipt Entry in Tally Erp 9
- Payment Entry in Tally Erp 9
- Purchase Entry in Tally Erp 9
- Sale Entry in Tally Erp 9

हेलो दोस्तो, मेरा नाम विकास जरीवाला है। और मै एक प्रोफेशनल अकाउंटेंट हु। दोस्तो इस ब्लॉग पर मे Accounting, Tally Prime, Technology और Commerce Stream से जुड़े लेख लिखता हू।