नमस्कार दोस्तों इस पोस्ट मे आज हम Tally Prime मे Sale Entry GST के साथ करना सीखेंगे। दोस्तो जब भी हम Business मे किसी पार्टी को Goods Sale करते हैं। तो हमारे द्वारा Generate किया गया Sale Bill सामने वाली पार्टी को बहुत ही आकर्षित करता है। इसलिए दोस्तों हमे Sale Bill बनाते समय बहुत सावधानी रखनी होती है।
दोस्तों अब तक आप ने Tally ERP 9 मे Sale Bill की Entry करना सीखा होगा। या फिर आप Sale Bill की Entry करना सीखना चाहते हो। तो ये पोस्ट आप के लिए बहुत महत्वपूर्ण होने वाला है। क्योंकि इस पोस्ट मे आज निम्न बातों पर चर्चा करेगे।
1. Tally Prime मे Sale Voucher क्या होता है।
2. Tally Prime मे Sale Bill बनाने के लिए कौन-कौन Ledger Create करने की आवश्यकता होती है।
3. Tally Prime मे हम कितने प्रकार से Sale Entry कर सकते हैं।
4. Tally Prime मे Sale Bill Print कैसे करे।
5. Tally Prime मे Sale Bill का Format क्या है।
6. Sale Bill मे F12 Configurations कैसे करे।

Tally Prime मे Sale Entry GST के साथ कैसे करे।
दोस्तो जैसा की आप सभी जानते है। की भारत मे GST लागू होने के बाद बहुत से Goods और Services पर GST लागू हो गया है। इसलिए इस पोस्ट मे हमने जितनी भी Sale Voucher Entry की है। उसमे GST का प्रयोग किया गया है। इसलिए आप को कोई अलग से Sale Entry with GST के साथ सीखने की आवश्यकता नही है।
1. Tally Prime मे Sale Voucher क्या होता है।
किसी भी प्रकार के Business मे वस्तुओं और सेवाओं (Goods and Services) की बिक्री (Sale) तो होती ही है। य़ह बिक्री नगद या उधार दोनों प्रकार से हो सकती है। जिसकी Entry करने के लिए Tally Prime मे F8 – Sale Voucher का प्रयोग किया जाता है।
साधारण भाषा में हम कह सकते हैं। की जब भी हम Business मे नगदी (Cash) या उधार (Credit) माल बेचते (Goods Sale) हैं। तो Sale Voucher मे Entry करते हैं।
इसी प्रकार यदि हमारी Company किसी प्रकार की Service भी Provide करवाती है। तो भी हम Sale Voucher मे Entry करते हैं। जैसे :- किसी पार्टी को Transport Charges का Bill देना।
Tally Prime मे हम Sale से संबंधित निम्नलिखित Report को देख सकते हैं।
Sale Register – बेची गई वस्तुओं और सेवाओं की Report
Payment Received – बेची गई वस्तुओं से प्राप्त होने वाले भुगतान की Report
Sale Return या Credit Note – पार्टी द्वारा लौटाए गए समान की Report
2. Tally Prime मे Sale Bill बनाने के लिए कौन-कौन Ledger Create करने की आवश्यकता होती है।
Tally Prime मे Sale की Entry करने से पहले हमे कुछ Ledger Create करने की आवश्यकता होती है। जिसमें GST Ledger भी होते हैं। जो इस प्रकार हैं।
Party Name – जिस Party को Goods Sale करना है। उसका Ledger हमे GST Number के साथ Create करना है।
Sale Ledger – वस्तुओ और सेवाओं से संबधित Sale Ledger Create करना है।
Item Ledger – जिस वस्तु को बेचना है। उसका Ledger Create करना है।
GST Ledger – बेची जाने वाली वस्तु पर GST किस Rate से है। उसका Ledger Create करना है। जैसे –
यदि हम एक ही राज्य (State) मे अर्थात Intrastate Goods & Services Sale कर रहे है। तो निम्न GST का प्रयोग करेगे।
Output CGST
Output SGST
यदि हम एक राज्य (State) से दूसरे राज्य (State) मे अर्थात Integrated Goods & Services Sale कर रहे है। तो निम्न GST का प्रयोग करेगे।
Output IGST
इन सभी Ledgers को Create करने के बाद हम आसानी से एक Sale Bill बना सकते हैं।
3. Tally Prime मे हम कितने प्रकार से Sale Entry कर सकते हैं।
दोस्तों हम Sales Voucher पर Ctrl+H Key प्रैस करके 3 प्रकार से Sale की Entry कर सकते है। Tally Erp 9 की तरह ही Tally Prime मे भी Sale Bill बनाने के लिए हमे अलग-अलग Mode उपलब्ध कराए गए है। जिनका उपयोग करके हम आसानी से Goods Sale और Service Sale का आसानी से Sale Bill बना सकते हैं।
- Item Invoice Mode
- Accounting Invoice Mode
- As Voucher Mode
Item Invoice Mode का उपयोग करके Sale Bill कैसे बनाये।
Item Invoice Mode – जब भी हम Business मे किसी वस्तु को बेचते है। तब हम Item Invoice Mode का प्रयोग करते हैं।
Item Invoice Mode को Select करने के लिए हम निम्न Step को Follow करेगे।
Gateway of Tally > Voucher > F8 Sale Voucher > Ctrl+H > Item Invoice Mode
Step 1 – सबसे पहले हमे Tally Prime को open करना है। तथा Voucher Options से F8 Key प्रैस कर Sale Voucher को Select करना है।
Step 2 – अब हमे Keyboard से F2 Key प्रैस कर Sale Bill की Date Change करना है।
Step 3 – यदि आप ने Automatic invoice No. Select कर रखा है। तो Invoice No. अपने आप आ जायगा। अन्यथा आप Manual तरीके से Invoice No. लिख सकते है।
Step 4 – Party Name option मे हमे Party के Ledger को Select करना है। जिसे हमे Goods Sale करना चाहते है। यदि हम Cash Goods Sale कर रहे हैं। तो Cash Ledger को Select करेगे।

Step 5 – उसके बाद हमारे सामने एक Dispatch Details की विंडो open होगी। जिसमें हमे Delivery Note No., Dispatch Details, Destination, Carrier Name, LR No., Order Details आदि जानकारी Fill up कर Entry Press करना है।

Step 6 – जिससे हमारे सामने एक Party Details की विंडो open होगी। जिसमे हमे Buyers और Consignee की जानकारी Fill up कर Enter प्रैस करना है।

Step 7 – Sale Ledger option मे हमे Item से संबंधित Sale Ledger Select करना है। ताकी हमे Profile and Loss Account मे य़ह Ledger अलग से दिखाई दे।
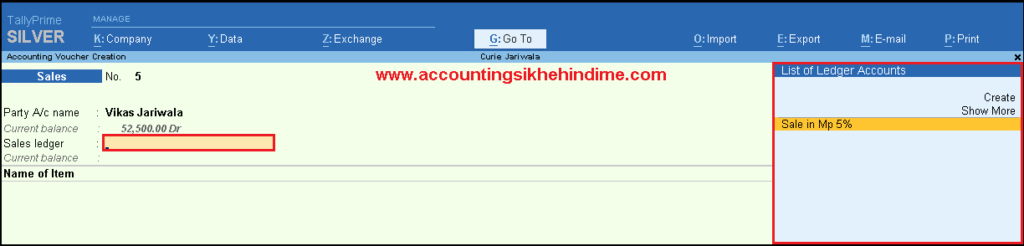
Step 8 – अब हम उस Item को Select करेगे। जिसे हमे Sale करना है। आप चाहे तो Alt+C का प्रयोग करके New Item भी Create कर सकते हैं।
Step 9 – Quantity options मे हमे Item की Quantity लिखना है। तथा Entry Press करना है।
Step 10 – Rate options मे हमे Item की Rate लिखाना है। जिस Rate से हम Goods Sale करना चाहते हैं।
Step 11 – Quantity और Rate लिखने के बाद हमारे सामने Item की Value स्वत: आ जायगी। अब हमे Enter प्रैस करना है।

Step 12 – अब हमे Item पर लगने वाले GST Rate के Ledger को Select करना है। इस उदाहरण मे हम Goods Sale एक ही State मे कर रहे है। इसलिए CGST और SGST Ledger Select करेगे।

Step 13 – यदि हमे Sale Bill से संबंधित किसी प्रकार की जानकारी लिखना है। तो वह हम Narration options मे लिख सकते हैं।
सभी जानकारी Fill up करने के बाद हम Enter प्रैस कर Sale Bill को Save कर देगे। आप चाहे तो Sale Bill को Save करने के लिए Ctrl+A Key का भी प्रयोग कर सकते है।
Accounting Invoice Mode का उपयोग करके Sale Bill कैसे बनाये।
Accounting Invoice Mode – जब भी हम Business मे किसी Service को (Sale) बेचते है। तब हम Accounting Invoice Mode का प्रयोग करते हैं।
Accounting Invoice Mode को Select करने के लिए हम निम्न Step को Follow करेगे।
Gateway of Tally > Voucher > F8 Sale Voucher > Ctrl+H > Accounting Invoice Mode
Step 1 – सबसे पहले हमे Tally Prime को open करना है। तथा Voucher Options से F8 Key प्रैस कर Sale Voucher को Select करना है।
Step 2 – अब हमे Keyboard से F2 Key प्रैस कर Sale Bill की Date Change करना है।
Step 3 – यदि आप ने Automatic invoice No. Select कर रखा है। तो Invoice No. अपने आप आ जायगा। अन्यथा आप Manual तरीके से Invoice No. लिख सकते है।
Step 4 – Party Name option मे हमे Party का नाम या Cash के Ledger को Select करना है। जिसे हमे Service Sale करना चाहते है।
Step 5 – उसके बाद हमारे सामने एक Dispatch Details की विंडो open होगी। जिसमें हमे Delivery Note No., Dispatch Details, Destination, Carrier Name, LR No., Order Details आदि जानकारी Fill up कर Entry Press करना है।
Step 6 – जिससे हमारे सामने एक Party Details की विंडो open होगी। जिसमे हमे Buyers और Consignee की जानकारी Fill up कर Enter प्रैस करना है।

Step 7 – Service Ledger को Select करने के बाद हमे Amount लिख कर Enter प्रैस करना है।
Step 8 – अब हमे Service पर लगने वाले GST Rate के Ledger को Select करना है। इस उदाहरण मे हम Service Sale एक ही State मे कर रहे है। इसलिए CGST और SGST Ledger Select करेगे।
सभी जानकारी Fill up करने के बाद हम Enter या Ctrl+A Key प्रैस कर Sale Bill को Save कर देगे।
As Voucher Mode का उपयोग करके Sale Bill कैसे बनाये।
As Voucher Mode – Sale Voucher का As Voucher Mode एक Journal Voucher की तरह दिखाई देता है। जिसमे सबसे पहले हमे Dr option दिखाई देता है। जहा से हम Sale Entry करना शुरू करते है। इस Voucher Mode के अंतर्गत हम Item Invoice Mode और Accounting Invoice Mode दोनों तरह से Sale Entry कर सकते है। अर्थात As Voucher Mode के द्वारा हम Goods Sale और Service Sale दोनों की Entry आसानी से कर सकते है।
As Voucher Mode को Select करने के लिए हम निम्न Step को Follow करेगे।
Gateway of Tally > Voucher > F8 Sale Voucher > Ctrl+H > As Voucher Mode
Step 1 – सबसे पहले हमे Voucher Options से F8 Key प्रैस कर Sale Voucher को Select करना है।
Step 2 – Keyboard से F2 Key प्रैस कर Sale Bill की Date Change करना है।
Step 3 – Dr. option मे हमे Party या Cash के Ledger को Select करना है।
Step 4 – अब हमारे सामने एक Dispatch Details की विंडो open होगी।
जिसमें हमे Delivery Note No., Dispatch Details, Destination, Carrier Name, LR No., Motor vehicle No., Order Details आदि जानकारी Fill up कर Entry Press करना है।
Step 5 – अब हमे Party Details की विंडो मे Buyers और Consignee की जानकारी Fill up कर Enter प्रैस करना है।
Step 6 – अब हमे Dr Side की Amount लिखना है। तथा Enter प्रैस करना है।
Step 7 – Cr Side मे हमे Sale Ledger को Select करना है। जिसके बाद हमे Item और Rate के लिए पूछा जायगा।
Step 8 – अब हम उस Item को Select करेगे। जिसे हमे Sale करना है।
New Item Create करने के लिए हम Alt+C का प्रयोग करेगे।
Step 9 – Quantity options मे हमे Item की Quantity लिखना है।
Step 10 – Rate options मे हमे Item की Rate लिखाना है। जिस Rate से हम Goods Sale करना चाहते हैं।
Step 11 – Quantity और Rate लिखने के बाद हमारे सामने Item की Value अपने आप आ जायगी।
Step 12 – अब हमे Item पर लगने वाले GST Rate के Ledger को Select करना है।
सभी जानकारी Fill up करने के बाद हम Enter प्रैस कर Sale Bill को Save कर देगे। आप चाहे तो Sale Bill को Save करने के लिए Ctrl+A Key का भी प्रयोग कर सकते है।
Tally Prime मे Sale Bill प्रिंट कैसे करे।
दोस्तो Tally मे Sale Voucher Entry करने के बाद यदि आप Sale Bill का Print देना चाहते है। तो आप Sale Bill का Print निम्न प्रकार दे सकते है।
1. आप को Sale Bill पर Keyboard से Ctrl+P Key प्रैस करना है। तथा Print ऑप्शन पर Enter प्रैस करना है।
2. Sale Bill पर Keyboard Alt+P Key प्रैस करना है। तथा Current ऑप्शन पर Enter प्रैस करना है।
3. आप को Sale Bill पर माऊस से Print ऑप्शन पर क्लिक करना है। तथा Current ऑप्शन पर Enter प्रैस करना है।
यदि आप Tally Prime मे Sale Bill की साथ बहुत सारी Print एक साथ देना चाहते है। तो आप को नीचे दिया गया ये पोस्ट जरूर पढ़ना चाहिए।
Tally Prime मे Sale Invoice का Format
दोस्तो अभी हमने देखा की Tally Prime मे Sale Invoice का Print कैसे निकले। अब हम Tally Prime मे Sale Invoice का नमूना देखते है।

Conclusion
नमस्कार दोस्तो उम्मीद करता हु। की आप को मेरा लेख बहुत पसंद आया होगा। जिसमें मेने आप को बहुत ही आसान भाषा मे बताया कि Tally Prime मे Sale Entry GST के साथ कैसे करे। दोस्तों यदि आप को इस लेख में किसी बात को समझने मे परेशानी होती है। तो आप मुझे Comment Box मे पूछ सकते हैं। तथा इस लेख को Social Network जैसे – WhatsApp, Instagram, Facebook, Twitter आदि के माध्यम से अपने दोस्तो मे Share जरूर करे। ताकी अन्य लोगों को भी Accounting से संबधित सभी प्रकार की जानकारी समय -समय पर मिलती रहे।
धन्यवाद………..
- Tally Prime All shortcut key Hindi Me
- Tally Prime मे E invoice Report कैसे देखे।
- Tally Prime मे E-Way Bill Report कैसे देखे।
- Tally Prime क्या है। Tally Prime के New Features क्या है।

हेलो दोस्तो, मेरा नाम विकास जरीवाला है। और मै एक प्रोफेशनल अकाउंटेंट हु। दोस्तो इस ब्लॉग पर मे Accounting, Tally Prime, Technology और Commerce Stream से जुड़े लेख लिखता हू।