नमस्कार दोस्तों इस पोस्ट में हम बात करेंगे की Tally Prime में कंपनी कैसे बनाये। 2024 दोस्तों अभी तक हमने Tally Erp 9 के बारे में तो सुना होगा। परन्तु में आप को बताना चाहुगा की Tally Erp 9 अब Tally Prime में बदल चूका है। जो Tallysolution.com का एक नया और एडवांस प्रोडक्ट है। जो यूजर के लिए बहुत ही आसान सुविधाएं उपलब्ध करता है। तो आज हम इस पोस्ट में सबसे पहले Tally Prime में Company बनाना सीखेंगे।

Tally Prime में Company कैसे बनाये। 2024
Tally Prime में Company बनाने के लिए हम निम्न स्टेप फॉलो करेंगे।
1. सबसे पहले हम Tally Prime पर डबल क्लिक करेंगे। जिससे हमारा Tally Prime Open हो जायगा।
2. अब हमें Tally Prime की स्क्रीन पर Alt + F3 प्रेस करना है। या फिर Tally Prime के नए फीचर्स Alt + K का प्रयोग करना है। जिससे हमारे सामने एक Company Create की विंडो दिखाई देगी। जिसमे हमें Create ऑप्शन को सिलेक्ट करना है।
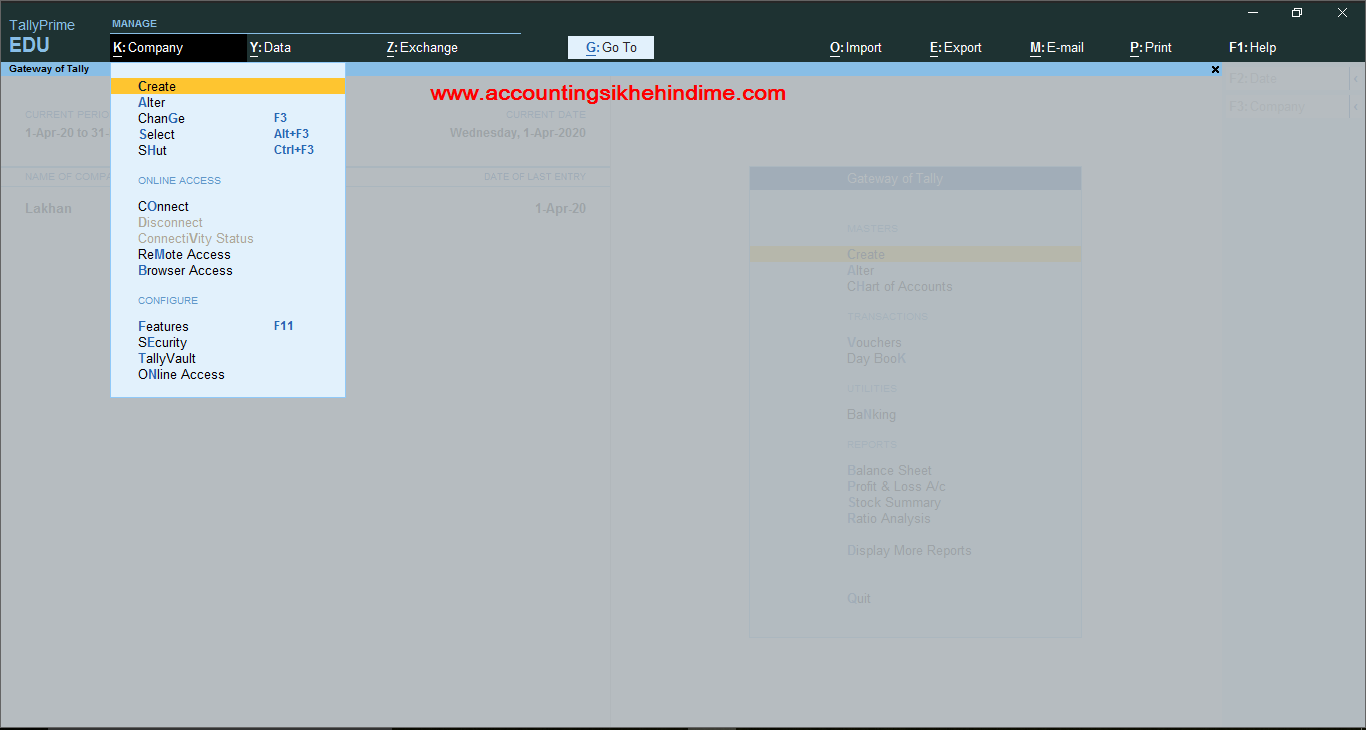 |
| Tally Prime में Company कैसे बनाये। |
3. अब हमें Company Creation की विंडो में कंपनी का नाम, एड्रेस, स्टेट, पिनकोड आदि। ऑप्शन दिखाई देंगे। परन्तु इस विंडो में हमें पुरानी Tally Erp 9 से कम ऑप्शन दिखाई देते है।
Read More :-
- Tally Terminology in Hindi | Basic Accounting Terminology
- Tally Prime Release 3.0.1 New Features in Hindi
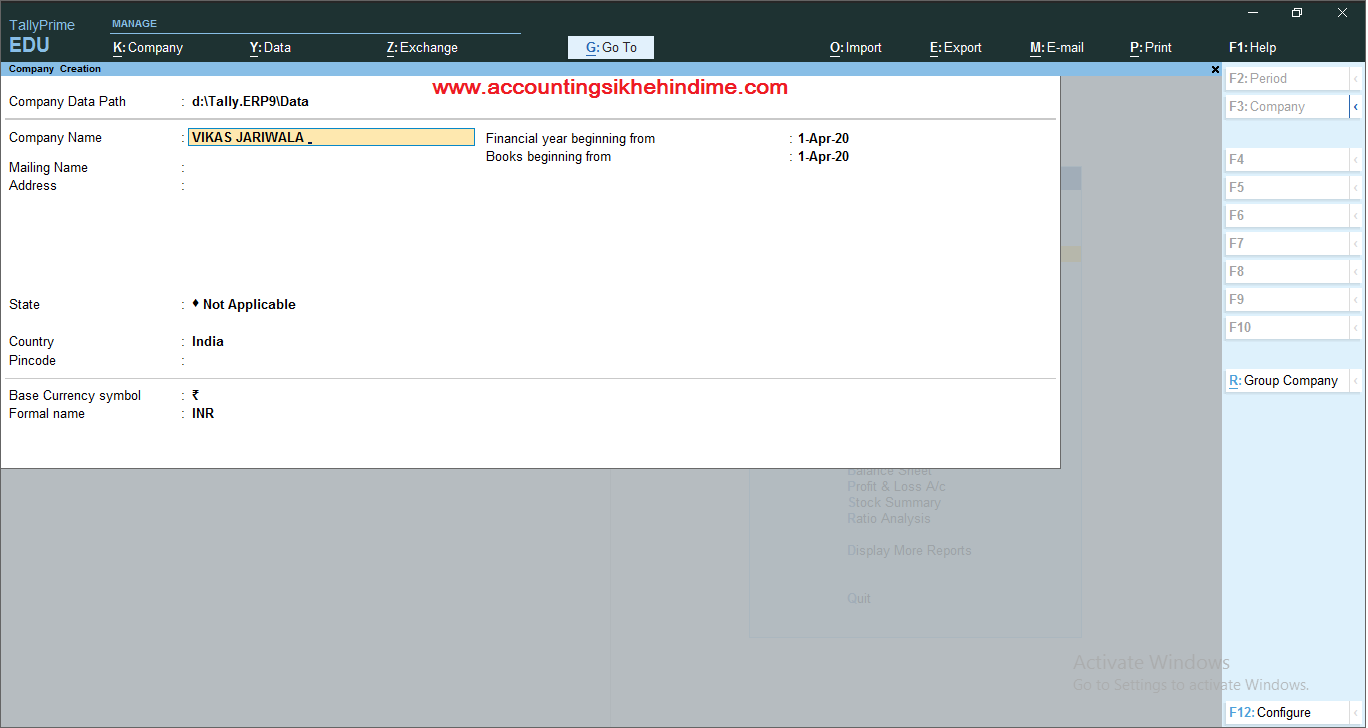 |
| Tally Prime में Company कैसे बनाये। |
यदि आप यहाँ पर और भी ऑप्शन देखना चाहते है। तो आप को Company Creation की विंडो पर F12 प्रेस करना है। जिससे आप के सामने एक Configuration की विंडो दिखाई देगी। जिसमे आप अपनी जरुरत के अनुसार ऑप्शन को Yes कर सकते है।
यदि आप सभी ऑप्शन को Yes कर देते है। तो आप को पुरानी Tally Erp 9 का ही इंटर फेस दिखाई देगा।
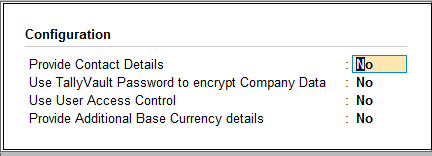 |
| Tally Prime में Company कैसे बनाये। |
4. अब हमें यहाँ पर कंपनी की कुछ जानकारी भरना है। जैसे चित्र में दिखाई गयी है।
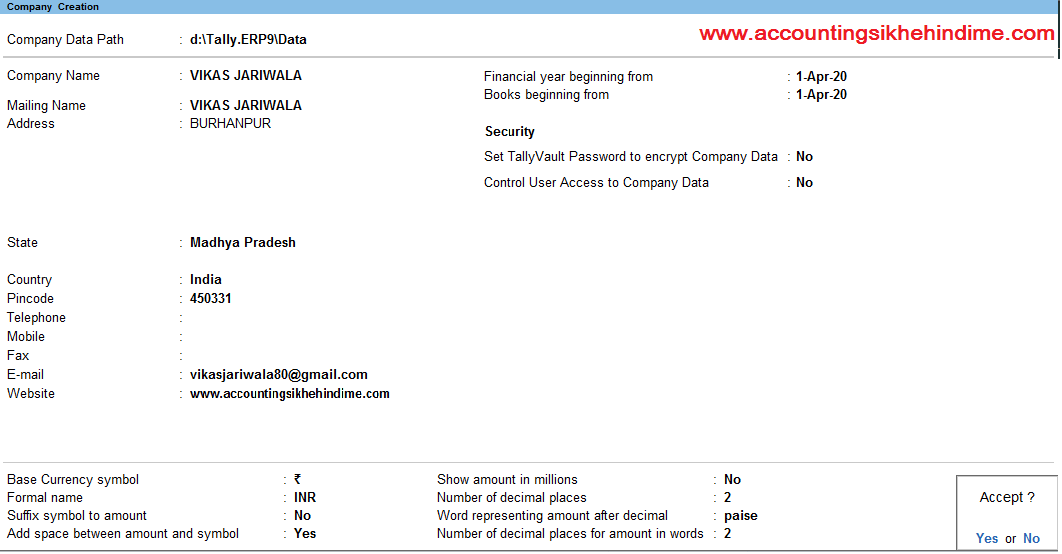 |
| Tally Prime में Company कैसे बनाये। |
1. Company Data Path :- Company Data Path option मै हमे company का Path दिखाई देता है। मतलब कि वो स्थान जहा पर company का Data save होता है।
2. Company Name :- हम जिस Name से company बनाना चाहते हैं। वह Name हमे यहा लिखना होता है।
3. Mailing Name :- Mailing Name वाले option मे company का Name लिखा जाता है। हम चाहे तो इसे change भी कर सकते हैं। ये वो Name होता है। जो हमे किसी Ledger के प्रिंट पर दिखाई देता है।
4. Address :- Address option मे हमें company का पता लिखना होता है।
5. State :- State option मे हमे company का राज्य (state) सिलेक्ट करना होता है। जिस राज्य मे हमारी company है।
6. Country :- हमारी company जिस देश मे है। हमे वो देश यहाँ select करना होता है।
7. Pin Code :- हमारी company जिस क्षेत्र में आती है। उस क्षेत्र का Pin Code हमे यहा लिखना होता है।
8. Phone No. :- यहाँ पर हमे company का Phone Number लिखना होता है।
9. Mobile No. :- यहाँ पर हमे company का Mobile Number लिखना होता है।
10. E- Mail :- यहाँ पर हमे company का Email Address लिखना होता है।
11. Website :- यदि हमारी Company की कोई Website है। तो वह हमे यहाँ लिखनी होता है।
12. Financial Year beginning from :- जैसा कि हम सभी जानते हैं, की Accounting का Financial Year 01 अप्रैल से 31 मार्च का होता है। अतः यहा पर company का year लिखता होता है। जिस Year मे हम Company बना रहे हैं।
13. Books beginning from :- जैसा कि Name से पता चल रहा है। Books beginning from मतलब यहा पर हमें वह तारीख डालना है। जब से हम company शुरू कर रहे हैं। उदाहरण के लिए यदि हम company मे 1 मई से काम शुरू कर रहे हैं। तो यहा पर 1 मई लिखना होगा। पर ज्यादातर यहाँ पर 1 अप्रैल लिखा जाता है।
14. Set TallyVault Password to encrypt Company Data :- Tally Prime हमें Password की सुविधा भी प्रदान करता है। यदि हम company बनाते समय ये चाहते हैं, की company मे हमारे अलावा कोई और काम ना करे तो हम यहाँ Password सेट कर सकते हैं।
15. Control User Access to Company Data:- Control User Access to Company Data option के द्वारा भी हम Tally को Password protected कर सकते हैं । इस password के द्वारा ही Tally Prime यूजर company मे कुछ बदलाव कर सकता है या कुछ डिलीट कर सकता है।
16. Base Currency symbol :- य़ह option हमारे देश की currency symbol को प्रदर्शित करता है। जैसे हम भारत मे रहते हैं तो यहा ” रू ” आएगा।
17. Formal name :- यह option हमारे देश की currency symbol के पूरे नाम को दर्शाता है। जैसे हम भारत मे रहते हैं तो यहा ” INR ” आएगा।
18. Suffix symbol to amount :- यदि हम किसी भी राशि के साथ currency symbol लगाना चाहते हैं। तो yes करेगे । अन्यथा नहीं।
जैसे :-
Yes – रू 5000
No – 5000
19. Add space between amount and symbol :- य़ह option amount और symbol के बीच के space को बताता है।
जैसे :-
Yes – रू 5000
No – रू5000
20. Show amount in millions :- हम जो company बना रहे हैं। उसका टर्नओवर यदि करोड़ों, मिलियन तक जाता है तो Show amount in millions को Yes करेगे।
21. Number of decimal places :- हम अपनी राशि (currency) के पीछे कितने दशमलव लगाना चाहते वो अंक य़हा लिखे। जैसे हम भारत मे रहते हैं और यहा 0.25 पैसे, 0.50 पैसे भी चलते हैं। इसलिए हम यहाँ 2 टाइप करेगे।
22. Word representing amount after decimal :- हमारी राशि के बाद जो दशमलव आते हैं। उसे क्या बोलते हैं। वह टाइप करेगे। जैसे हम भारत मे रहते हैं इसलिए पैसे लिखेंगे।
23. No. of decimal places for amount in words :- यहा पर भी हम राशि के पीछे दशमलव की संख्या लिखेंगे जैसे 2 टाइप करेगे।
इन सारी जानकारी भरने बाद हमें Enter प्रेस करना है।
5. अब हमारे सामने एक Company Creation Successfully की विंडो दिखाई देगी। जिसमे आप Accounting, Inventory और Taxation से सम्बंधित ऑप्शन को Yes कर सकते है। यदि आप यहाँ पर और भी ऑप्शन देखना कहते है। तो आप Show more features को Yes कर दे। यहाँ से आप Company की GST Details को भी Fillup कर सकते है। अब हमें Enter प्रेस कर Company को Save कर देना है।
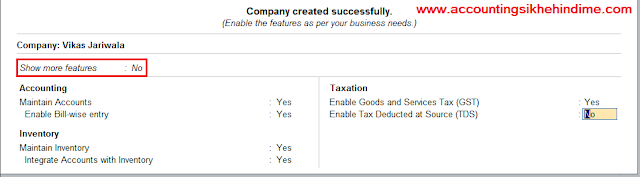 |
| Tally Prime में Company कैसे बनाये। |
अब Tally Prime में हमारी New Company Create हो चुकी है। अब हम आसानी से Company में कार्य कर सकते है।
नमस्कार दोस्तों आशा करता हु। की आप को मेरा Tally Prime से संबंधित पोस्ट काफी पसंद आया होगा। यदि आप Tally Prime और Accounting से संबंधित पोस्ट निरंतर प्राप्त करना चाहते है। तो कृपया मुझे फॉलो करे। और मुझे कमेंट बॉक्स में जरूर बताये की आप को मेरा पोस्ट कैसा लगा।
धन्यवाद……..
इन्हे भी पढे :-
- 50 Tally Job Interview Questions in Hindi
- Tally Prime Calculator Tricks in Hindi
- Cheque Printing in Tally Prime in Hindi 2023
- Financial Year और Assessment Year मे अंतर।

हेलो दोस्तो, मेरा नाम विकास जरीवाला है। और मै एक प्रोफेशनल अकाउंटेंट हु। दोस्तो इस ब्लॉग पर मे Accounting, Tally Prime, Technology और Commerce Stream से जुड़े लेख लिखता हू।