दोस्तों Tally Erp 9 मे काम करने के लिए सबसे पहले एक Company Create करना जरूरी होता है। तभी हम उस Company मे कार्य कर सकते हैं। इसलिए दोस्तो इस पोस्ट मे आज हम Tally Erp 9 मे Company बनाना, सुधार करना और डिलीट करना सीखेगे।

दोस्तों आज हम इस पोस्ट मे Tally की निम्न बातों पर चर्चा करेगे।
1. Create company – (Tally मे किस प्रकार company बनाई जाती है।)
2. Company Alter – (company मे किस प्रकार बदलाव किया जाता है।)
3. Company Delete – (company को कैसे डिलीट किया जाता है।)
Create company in Tally Erp 9
Tally Erp 9 मे Company Create के लिए हम निम्न Step फॉलो करेगे ।
A. सबसे पहले हम Tally Erp 9 के icon पर click करेगे। और हमारे सामने एक company info. की विंडो प्रदर्शित होगी। यदि हमारे सामने company info. की विंडो ना खुलकर Gateway of Tally की विंडो प्रदर्शित होती है। जैसे नीचे screenshot मे दिखाई दे रहीं हैं। तो..
 |
| Tally Create Company |
 |
| Tally Create Company |
C. Create company पर enter करने के बाद हमे एक company creation की विंडो प्रदर्शित होगी। अब हम देखते हैं, की एक company बनाने के लिए हमे कौन – कौन सी जानकारी डालनी होगी।
| Memorandum Voucher क्या है। Tally Prime मे Memo Voucher की Entry कैसे करे। | POS Sale क्या है। Tally Prime मे POS Invoice कैसे बनायें। |
 |
| Tally Create Company |
1. Directory :- Directory option मै हमे company का Path दिखाई देता है। मतलब कि वो स्थान जहा पर company का Data save होता है। हम चाहे तो इस location को change भी कर सकते हैं।
2. Name :- हम जिस Name से company बनाना चाहते हैं। वह Name हमे यहा लिखना होता है।
3. Mailing Name :- Mailing Name वाले option मे company का Name लिखा जाता है। हम चाहे तो इसे change भी कर सकते हैं। ये वो Name होता है। जो हमे किसी Ledger के प्रिंट पर दिखाई देता है।
4. Address :- Address option मे हमें company का पता लिखना होता है।
5. Country :- हमारी company जिस देश (country) मे है। हमे वो देश (country) यहाँ select करना होता है।
6. State :- State option मे हमे company का राज्य (state) select करना होता है। जिस राज्य मे हमारी company है।
7. Pin Code :- हमारी company जिस क्षेत्र में आती है। उस क्षेत्र का Pin Code हमे यहा लिखना होता है।
8. Phone No. :- यहाँ पर हमे company का Phone Number लिखना होता है।
9. Mobile No. :- यहाँ पर हमे company का Mobile Number लिखना होता है।
10. E- Mail :- यहाँ पर हमे company का Email Address लिखना होता है।
11. Website :- यदि हमारी Company का कोई Email Address है। तो वह हमे यहाँ लिखना होता है।
12. Financial Year From :- जैसा कि हम सभी जानते हैं, की Accounting का Financial Year 01 अप्रैल से 31 मार्च का होता है। अतः यहा पर company का year लिखता होता है। जिस Year मे हम Company बना रहे हैं।
13. Books beginning from :- जैसा कि Name से पता चल रहा है। Books beginning from मतलब यहा पर वो तारीख डालना है। जब से हम company शुरू कर रहे हैं। उदाहरण के लिए यदि हम company मे 1 जुलाई से काम शुरू कर रहे हैं। तो यहा पर 1 जुलाई लिखना होगा।
14. Tally Vault Password :- Tally हमें Password की सुविधा भी प्रदान करता है। यदि हम company बनाते समय ये चाहते हैं, की company मे हमारे अलावा कोई और काम ना करे तो हम यहाँ Password सेट कर सकते हैं।
Note :- Tally मे यदि Password लगाए तो Password को अच्छी तरह से याद कर ले। वरना Password भूलने पर बहुत मुश्किलों का सामना करना पढ़ सकता है। हो सकता है, कि कभी Password forget ही ना हो।
15. Use Security Control :- Use Security Control option के द्वारा भी हम Tally को Password protected कर सकते हैं । इस password के द्वारा user company मे कुछ बदलाव कर सकता है या कुछ डिलीट कर सकता है
16. Base Currency symbol :- य़ह option हमारे देश की currency symbol को प्रदर्शित करता है। जैसे हम भारत मे रहते हैं तो यहा ” रू ” आएगा।
17. Formal name :- यह option हमारे देश की currency symbol के पूरे नाम को दर्शाता है। जैसे हम भारत मे रहते हैं तो यहा ” INR ” आएगा
18. Suffix symbol to amount :- यदि हम किसी भी राशि के साथ currency symbol लगाना चाहते हैं। तो yes करेगे ।अन्यथा नहीं।
जैसे :- Yes – रू 1000
No – 1000
19. Add space between amount and symbol :- य़ह option amount और symbol के बीच के space को बताता है।
जैसे :- Yes – रू 1000
No – रू1000
20. Show amount in millions :- हम जो company बना रहे हैं। यदि उसका turnover करोड़ों, मिलियन तक जाता है तो Show amount in millions को Yes करेगे।
21. Number of decimal places :- हम अपनी राशि (currency) के पीछे कितने दशमलव लगाना चाहते वो अंक य़हा लिखे। जैसे हम भारत मे रहते हैं और यहा 0.25 पैसे, 0.50 पैसे भी चलते हैं। इसलिए हम यहाँ 2 टाइप करेगे।
22. Word representing amount after decimal :- हमारी राशि (currency) के बाद जो दशमलव आते हैं। उसे क्या बोलते हैं। वह टाइप करेगे। जैसे हम भारत मे रहते हैं इसलिए पैसे लिखेंगे।
23. No. of decimal places for amount in words :- यहा पर भी हम राशि के पीछे दशमलव की संख्या लिखेंगे जैसे 2 टाइप करेगे।
ईन सारी प्रोसेस को पूरा करने के पश्चात् अब हमे Yes और No के लिये पूछा जायगा। अब हम Y key प्रेस कर company को save कर देगे। या shortcut key (Ctrl+A) का करेगे।
Company Alter in Tally Erp 9
Tally मे company बनाने के बाद कभी – कभी हमे company की Basic information में कुछ बदलवा करने की आवश्यकता पढ़ती है। जैसे company का address या company का मोबाइल नंबर आदि इसी प्रकार के बदलाव की प्रक्रिया को Company Alteration कहते है।
अब हम देखते हैं Company मे Alteration कैसे किया जाता है।
A. Tally को open करते ही हमारे सामने एक Gateway of Tally की विंडो दिखाई देगी।
B. अब हम Gateway of Tally के विंडो पर (Alt+F3) प्रेस करेंगे | या Gateway of Tally के विंडो के Right side में Com. info बटन पर क्लिक करेंगे।
 |
| Tally Company Alteration |
C. (Alt+F3) प्रेस करने के बाद हमें एक company info. की विंडो दिखाई देगी | company info.की विंडो से हम Alter Option पर Enter करेंगे।
D. Alter Option पर Enter करने के बाद हमें एक Select from का विंडो दिखाई देगा | इस विंडो से हम उस company का चयन करेंगे | जिसमे हमें Alteration करना है।
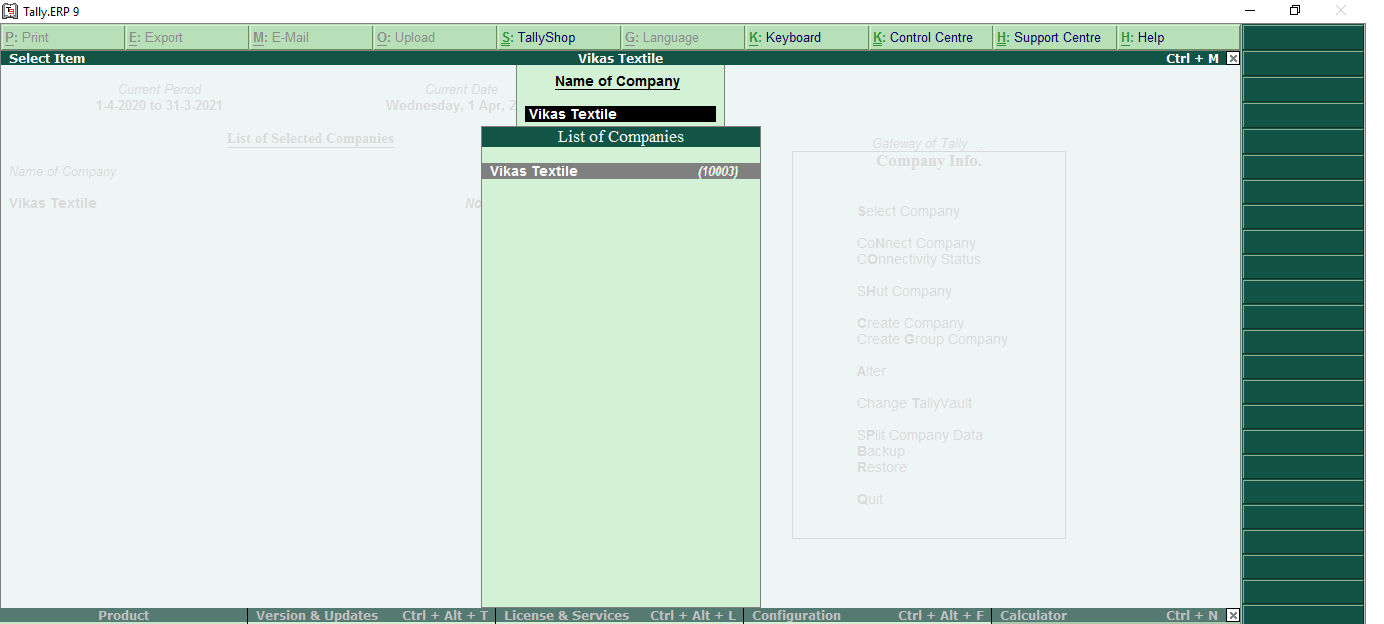 |
E. Company Select करने के बाद हमें एक company Alteration की विंडो दिखाई देगी | यह विंडो उसी तरह होती है | जिस तरह से हम company create करते है अब हम company में हमारी जरुरत के हिसाब से बदलाव कर सकते है।
F. Company में बदलाव करने के बाद हम Enter प्रेस करते हुए आगे बढ़गे और हमें Yes और No का option दिखाई देगा | अब हम Y key प्रेस करेंगे या कीबोर्ड से shortcut key Ctrl+A प्रेस करेंगे।
अब हमारी company में बदलाव हो गया है।
Company Delete in Tally Erp 9
अब हम देखेंगे की Tally से बनाई गयी company को कैसे Delete किया जाता है।
A. Tally को open करते ही हमारे सामने एक Gateway of Tally की विंडो दिखाई देगी।
B. अब हम Gateway of Tally के विंडो पर (Alt+F3) प्रेस करेंगे | या Gateway of Tally के विंडो के Right side में Com. info बटन पर क्लिक करेंगे।
C. (Alt+F3) प्रेस करने के बाद हमें एक company info. की विंडो दिखाई देगी | company info.की विंडो से हम Alter Option पर Enter करेंगे।
D. Alter Option पर Enter करने के बाद हमें एक Select from का विंडो दिखाई देगा | इस विंडो से हम उस company का चयन करेंगे | जिसे हम Delete करना चाहते है।
 | |
|
 |
| Tally Company Delete |
Conclusion
दोस्तों इस पोस्ट मे हमने देखा कि Tally Erp 9 मे company कैसे बनाते हैं।, company मे सुधार कैसे करते हैं। तथा company को Delete कैसे करते हैं। इसी तरह यदि आप को Accounting और Tally से संबंधित जानकारी चाहिए तो मेरे इस ब्लॉग को follw जरूर करे और मुझे comments box मे बताए कि आप को मेरी ये पोस्ट कैसी लगी।
धन्यवाद……
इन्हे भी पढे :-

हेलो दोस्तो, मेरा नाम विकास जरीवाला है। और मै एक प्रोफेशनल अकाउंटेंट हु। दोस्तो इस ब्लॉग पर मे Accounting, Tally Prime, Technology और Commerce Stream से जुड़े लेख लिखता हू।