दोस्तो यदि आप Tally Erp 9 License Version Used कर रहे है। तो आप को Tally मे GST Enable करना आना चाहिए। तभी आप Tally Erp 9 और Tally Prime मे Proper तरीके से काम कर सकते है। इस पोस्ट मे आज मे आप को Tally Erp 9 मे GST Activate कैसे करे की कुछ आसान Steps बताने वाला हु। इसलिए आप पोस्ट को शुरू से End तक जरूर पढे।
क्योकि की अक्सर मैने देखा है, की बहुत से नए Tally User Tally तो सीख लेते है पर Tally में GST Enable करते समय कुछ गलती कर देते है। और उसका परिणाम तो पता होगा। कभी GST नंबर में गलती तो कभी E-way Bill नहीं बनता आदि गलतियों का सामना करना होता है। और हमें यह पता ही नहीं होता है की हमने गलती कहाँ पर की है।
Tally Erp 9 में हमें GST Enable केवल एक ही बार करना होता है। और यदि GST Enable ठीक तरीके से किया है। तो फिर हमें Tally में GST से संबधित कोई गलती नहीं होगी। इसलिए ये पोस्ट आप के लिए बहुत महत्वपूर्ण होने वाला है। तो आप एक – एक स्टेप को ध्यान से देखे, की हमें Tally में GST Enable कैसे करना है।
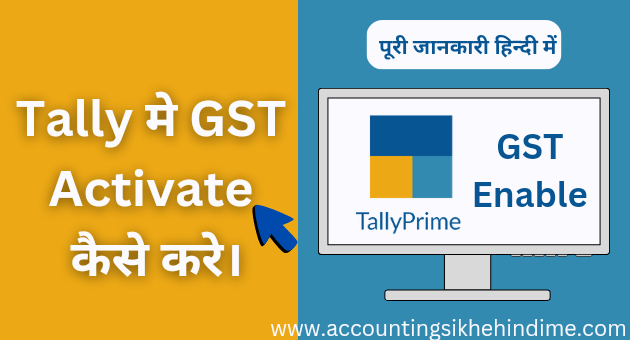
Tally मे GST Enable कैसे करे।
टैलि ईआरपी 9 मे GST Enable करने के लिए सबसे पहले हमारे पास जो भी Tally होगी। वह GST वाली Tally होनी चाहिए। अर्थात Tally का new version (जिसे हम Tally with GST कहते है) होना चाहिए।
Step 1 :- सबसे पहले हम computer से Tally को open कर लेगे। और फिर जिस कंपनी मे हमे GST Enable करना है। उस कंपनी का चयन कर लेगे। अब हमारे सामने चित्र अनुसार एक Gateway of Tally की विंडो open होगी।
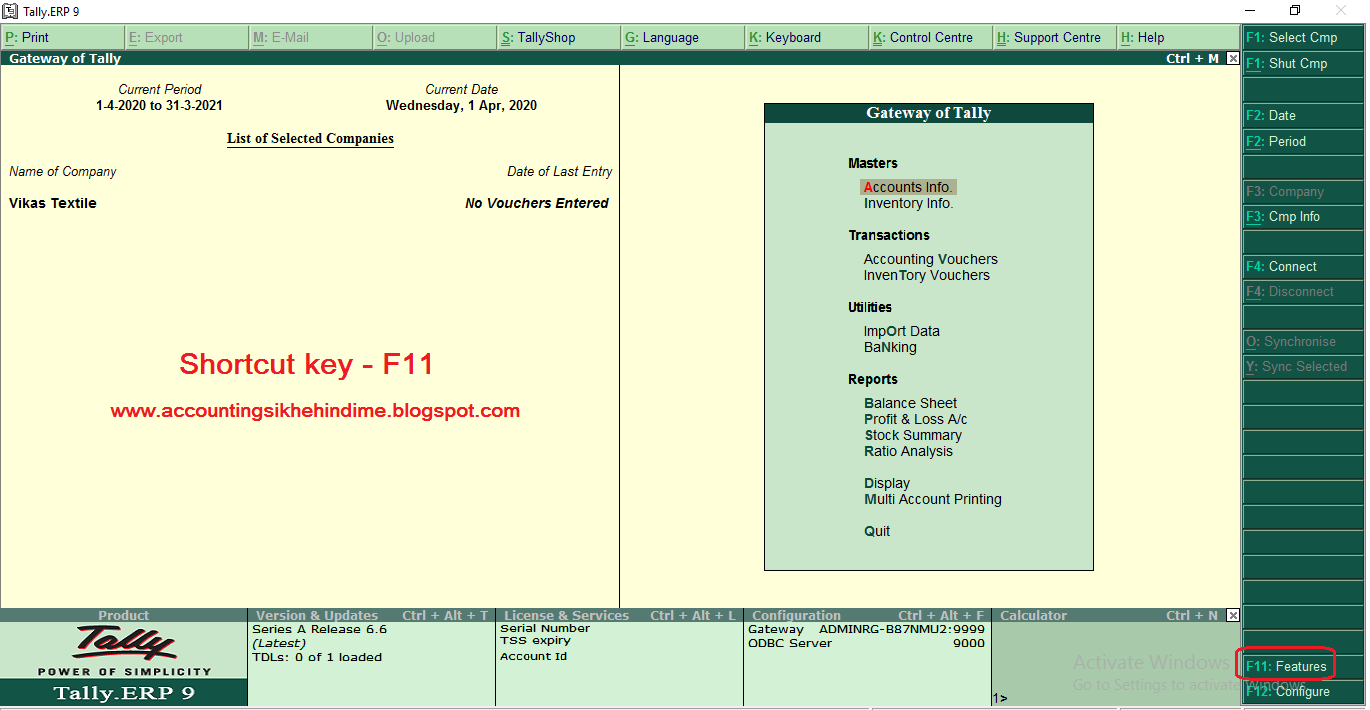 |
| Tally में GST Enable कैसे करे। |
Step 2 :- अब हम Gateway of Tally की विंडो पर F11 shortcut key प्रेस करेगे। या Gateway of Tally की विंडो के right side मे उपस्थित Features option पर click करेगे।
Step 3 :- F11 key प्रेस करने के पश्चात् हमारे सामने चित्र अनुसार एक Company Features की विंडो open होगी।
Step 4 :- अब हम इस Company Features की विंडो से Statutory & Taxation options पर Enter करेगें।
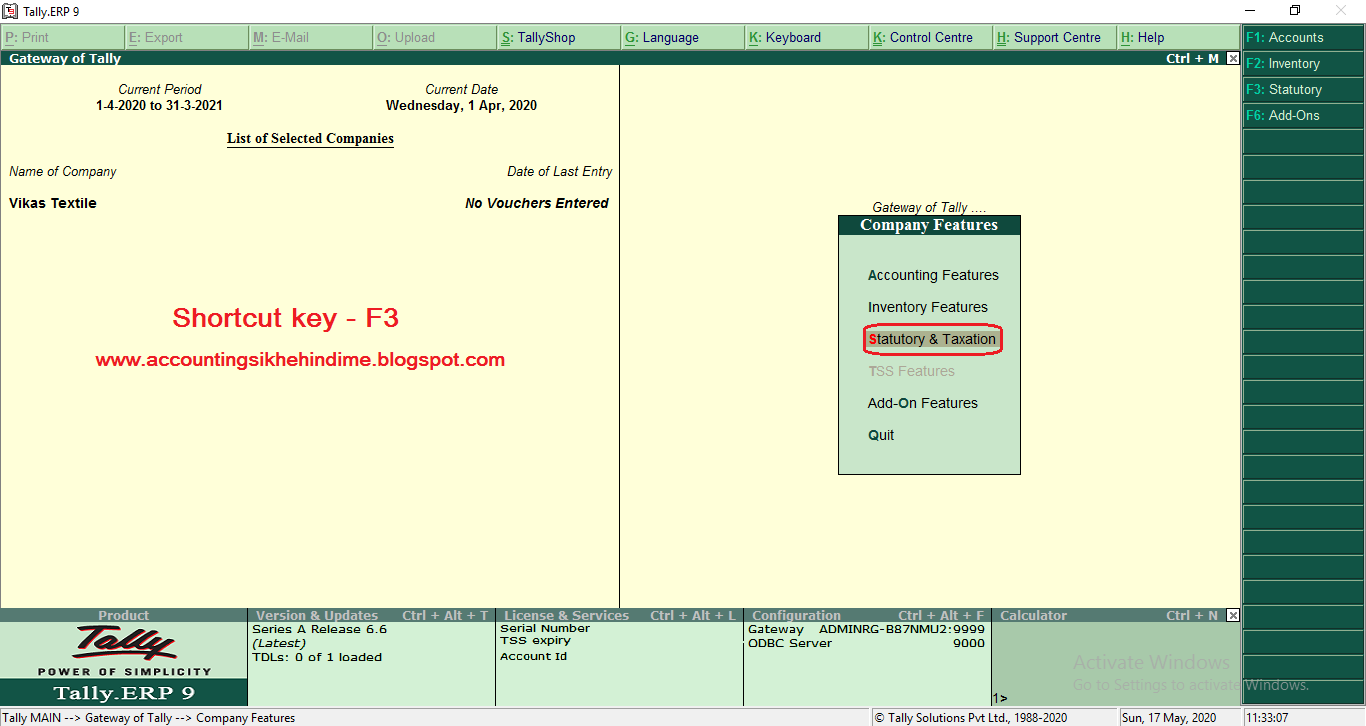 |
Step 5 :- Statutory & Taxation options पर Enter करने के पश्चात् हमारे सामने चित्र अनुसार एक और Statutory & Taxation की विंडो open होगी। इस विंडो के ऊपर उस company का नाम होता है। जिसमें हमे GST Enable करना है।
Step 6 :- Statutory & Taxation की विंडो से हमे दो options को Yes करना है।
1. Enable Goods and services Tax (GST) – Yes
2. Set/alter GST details – Yes
Set/alter GST details option को Yes करने के पश्चात् हमारे सामने एक GST details की विंडो open होगी।
| Tally Prime में कितने प्रकार के Group होते है। | Suspense Account क्या है। |
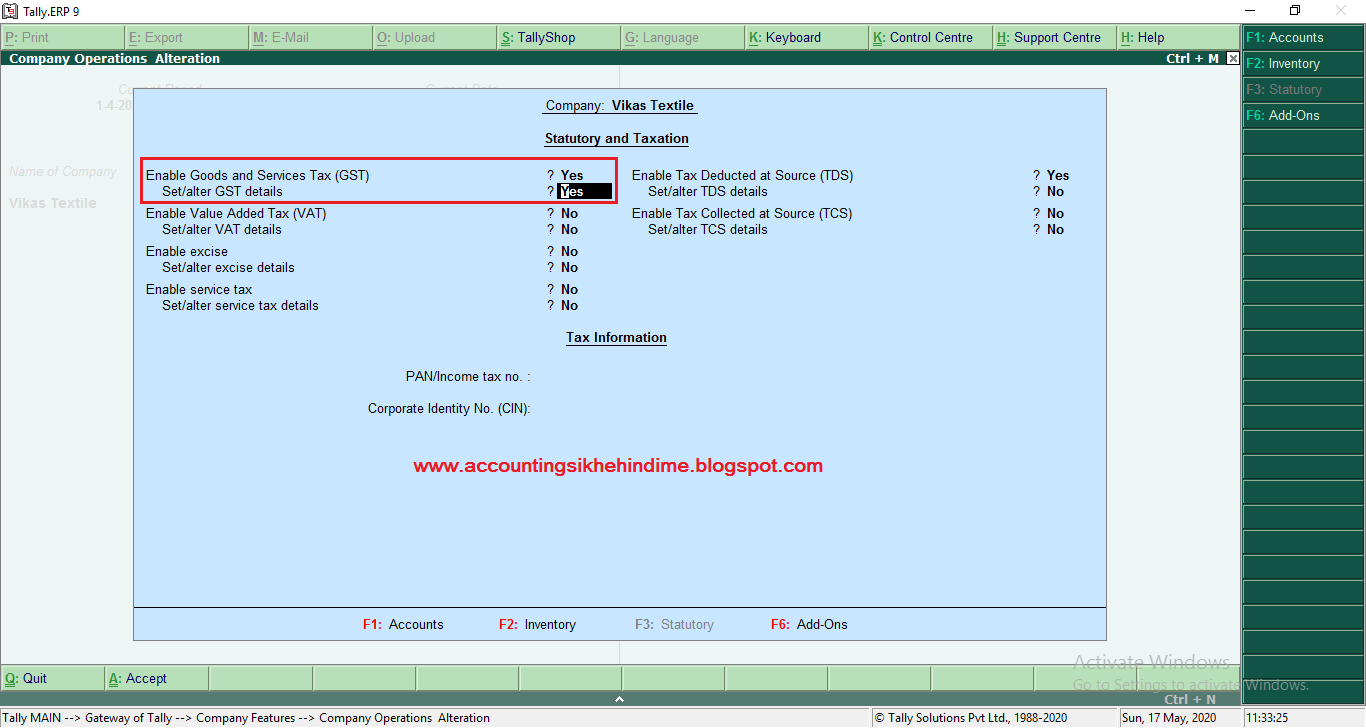 |
| Tally GST Enable |
Step 7 :- GST details की विंडो में हमे निम्न options दिखाई देगे। ईन options मे हमे company की जानकारी किस प्रकार भरना है। इसे हम एक – एक कर समझते हैं।
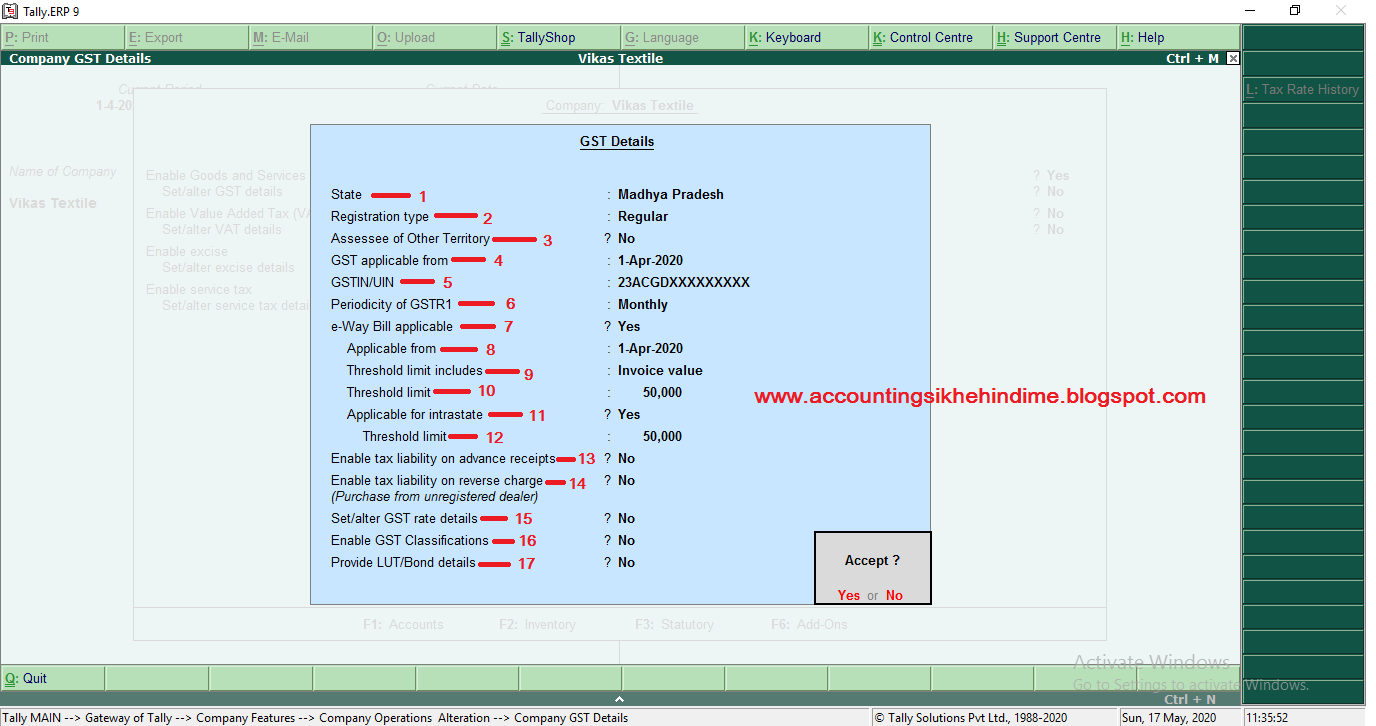 |
| Tally GST Enable |
GST Activation in Tally Erp 9
1. Sate :- हमारी company जिस State में वो State यहाँ select करेंगे।
2. Registration Type :- Registration Type में हमें दो option दिखाई देंगे। Regular और Composition हमारी company का Registration जिस Type में होगा | वो हम यहाँ Select करेंगे।
3. Assessee of Other Territory :- यदि हमारी company या business किसी अन्य क्षेत्र में है। तो इसे Yes करेंगे। अन्यथा इसे No करेंगे। पर आप हमेशा इस option को No ही रखे।
4. GST applicable from :- GST कब से लागू है वो Date हम यहाँ लिखेंगे।
5. GSTIN/UIN :- हम यहाँ company का GST नंबर लिखेंगे।
6. Periodicity of GSTR1 :- हम हमारी company का GSTR1 यदि Monthly फाइल करते है। तो Monthly select करेंगे । यदि Quarterly फाइल करते है। तो Quarterly select करेंगे।
7. e-Way Bill applicable :- यदि हम Tally से e-Way Bill बनाना चाहते है। तो इसे Yes करेंगे।
8. Applicable from :- e-Way कब से लागू है। वो Date हम यहाँ लिखेंगे।
9. Threshold limit includes :- हम यहाँ पर invoice value select करेंगे।
10. Threshold limit :- हम यहाँ पर e-Way Bill की लिमिट लिखेंगे। जो मेनुअल 50000 रू लिखी होती है।
11. Applicable for intrastate :- यदि एक ही State में e-Way Bill Applicable होता है । तो इसे Yes करेंगे।
12. Threshold limit :- हम यहाँ पर e-Way Bill की लिमिट लिखेंगे। जो मेनुअल 50000 रू लिखी होती है।
13. Enable tax liability on advance receipts :- यदि आप हमारी company में advance receipts प्राप्त करते है। तो इसे Yes करेंगे
14. Enable tax liability on reverse charge (Purchase from unregistered dealer) :- यदि हमारी company में Goods Purchase किसी unregistered dealer से करते है। जिस पर हमें reverse charge भरना है।तो इस option को Yes करेंगे।
15. Set/alter GST rate details :- यदि हमारी company में एक ही Rate का Goods Sales और Purchase होता है तो इस option को Yes करेंगे और यहाँ पर GST Rate भरेंगे।
16. Enable GST classifications :- इस option को हम No ही रहने देंगे।
17. Provide LUT/Bond details :- यदि हमने हमारी company का कोई LUT/Bond letter GST Department को दिया है। तो इसे Yes करेंगे। और LUT/Bond details यहाँ भरेंगे।
(Note :- एक बार Tally में GST Enable करने के पश्चात यदि किसी प्रकार की गलती होती है। तो GST में Alter करने के लिए Same यही प्रोसेस होती है।)
Conclusion
नमस्कार दोस्तो उम्मीद करता हु की आप को मेरा पोस्ट बेहद पसंद आया होगा। जिसमे मैंने आप को बताया की, Tally मे GST Enable कैसे करे। 2024 दोस्तो यह पोस्ट आप के लिए कितना Helpful रहा है। कृपया मुझे Comment Box मे जरूर बताए।
धन्यवाद
इन्हे भी पढे :-

हेलो दोस्तो, मेरा नाम विकास जरीवाला है। और मै एक प्रोफेशनल अकाउंटेंट हु। दोस्तो इस ब्लॉग पर मे Accounting, Tally Prime, Technology और Commerce Stream से जुड़े लेख लिखता हू।